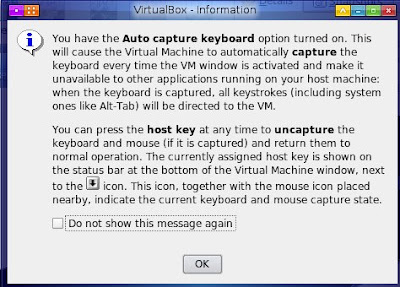ubuntu에서 VirtualBox설치 5
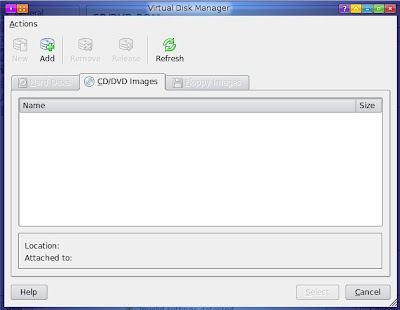
1. ISO Image 마운트 설치 OS 이미지를 마운트한다. 다음 화면에서 Add를 클릭한다. 이미지가 있는 디렉토리를 찾는다. 이미지를 추가하고 select 버튼을 클릭한다. 2. Guest OS 설치 처음화면으로 돌아와서 Start 버튼을 클릭한다 3. 설치시작 게스트 OS의 설치가 시작된다. 이제는 Windows XP 설치와 같은 방식으로 진행하면 된다. 설치가 끝난후 Devices - Install Guest Addtions를 클릭해서 Guest OS에서 설치한다. VMware에서의 VMware tool과 같은 기능을 한다. 고해상도를 지원하며 여러가지 가상장치를 설치한다. 사용해본 느낌으로는 확실히 VMware 보다는 빠르다. 하지만 프린터를 지원하지 않는다. 삼바로 해결해 보려고 노력 중이지만 쉽게 되지가 않는다. 장치 지원에서 VMware보다 많이 부족한 면이 보인다. 그것만 아니라면 VirtualBox를 계속 사용할 것이다.