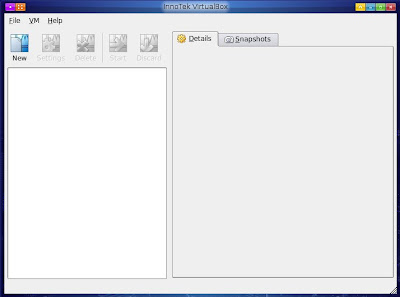ubuntu에서 VirtualBox 설치 3
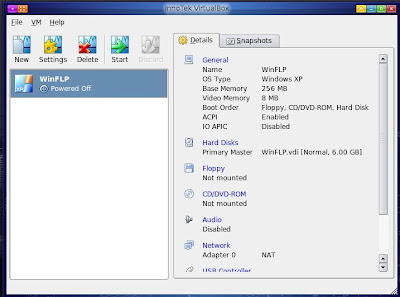
* VirtualBox 가상장치 설정 1.초기설정화면 가상장치 드라이버를 설정하는 화면이다. 여기서 장치 설정을 하고 운영체제를 설치하게 된다. 2. General 설정 사실 별로 설정할 것은 없다. 기본 설정대로 패스 한다. 3.Floppy 설정 Floppy Drive 있다면 체크하고 실제장치를 마운트 할것인지 이미지를 마운트 할것인지 결정한다. 4. CD/DVD-ROM 설정 없어서는 안될 물건이다. 있다면 선택한다. CD로 운영체제를 구웠다면 Host CD/DVD Drive를 선택하고 Image가 있다면 ISO Image File을 선택한다. 여기서 Windows FLP ISO Image를 미리 마운트 해놓는다. ISO Image로 설치하는 것이 시간상 유리하다. 5.Audio 설정 사운드카드가 있다면 선택한다. 6.Network 설정 나는 주로 NAT로 네트워크를 설정한다. 미리 설정 되어 있으므로 다른 이유가 없다면 그대로 둔다. 7.USB 설정 있다면 선택한다. VirtualBox에서 에러가 가장 많이 일어나는 장치다. 아직 완벽하게 설정 방법을 익히지 못했다. 제대로 작동하지 않는 장치가 많다. 여러가지 문제점이 있다. 8.Remote Display 설정. 설정하지 않고 그냥 넘어가도 된다. 고수들은 잘 사용하는 거 같다. 설정이 끝났으면 Start 를 누른다.